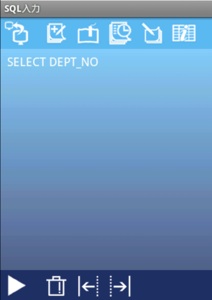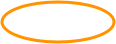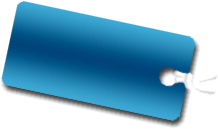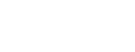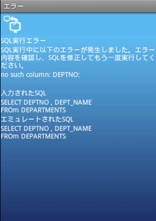
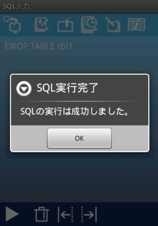
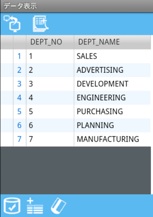


水面-MINAMO-を操作する上でSQLの編集は、最も時間を費やす内容の一つとなるはずです。そのためより効率的にSQLを編集できるよう、様々な機能が実装されています。その中でも、SQLを入力する際に大きく手助けをしてくれる機能が、「SQLビルダーによる入力」です。
まず、この機能の説明をします。ここからの説明を順に追っていただくためには、起動後に表示される「接続先DB選択」の一覧から、「DatabaseSample」をタップしてください。
2.SQLの編集と実行
2-1.SQLビルダーによる入力
SQLビルダーは、生成したいSQLの対象となるテーブルや列などをタップするだけで、目的に合ったSQLが生成されます。
SQLビルダーを開始するには、上部ツールバーの右から2番目のアイコンをタップします。
目的のSQLを選択すると、今度はその種類を選択するボタンが表示されるので、生成したいSQLの種類をタップします。
あとはビルダーに表示された項目を見ながら、対象となるものをタップしていきます。次の項目への遷移はもちろん、前への遷移、生成中SQLの表示などを行うことができます。完了をタップすると、SQLワークシートに生成されたSQLが設定されます。
2-3.SQLの実行
SQLを実行するには、下部ツールバーの一番左にある、「実行」アイコンをタップします。複数のSQLを実行するときは、SQL文とSQL文の間を「;(セミコロン)」で区切ります※1。
SQLの実行結果は、SQLの種類がクエリーかそれ以外(DML、DDL、DCL)かによって異なります。
実行した結果、エラーとなった場合は、エラー画面が表示されます。エラー画面ではエラーメッセージやエラーとなったSQLが表示され、複数のSQLを実行していた場合など、原因となったSQLがわかるようになっています。
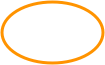
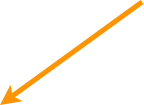

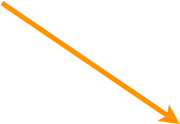
クエリーの実行
エラー時
クエリー以外のSQLを実行
※1.複数実行が可能なSQLはクエリー以外です。詳しくはこちらを参照してください。
2-2.表/列名の入力
今、SQLを入力しているデータベースの表の名前や列の名前が、思い出せないということはよくあることです。テーブル/列情報表示画面から、該当する名前を編集しているSQLに貼り付けることができます。
テーブル情報表示画面は、上部ツールバーの一番右にあるボタンをタップします。
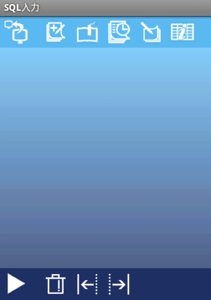
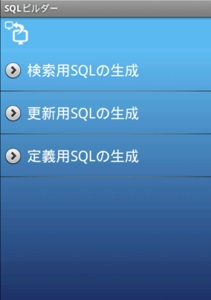


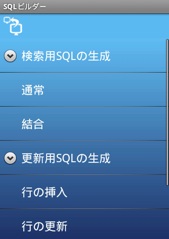
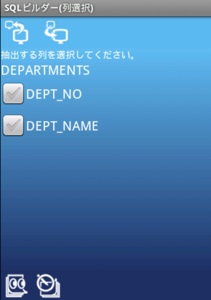
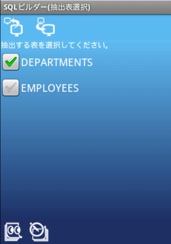



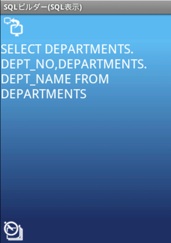



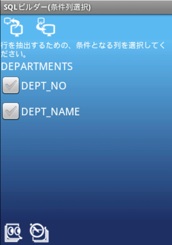


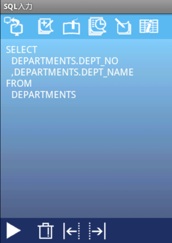


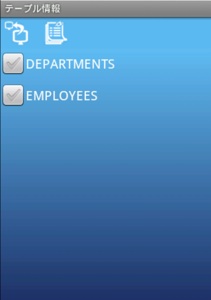
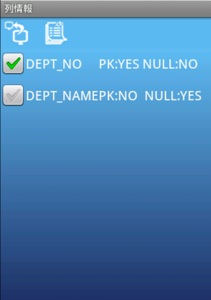
接続しているデータベースにある、テーブルの一覧が表示されます。テーブル内にある列の情報を表示するには、表示したいテーブル名をタップします。
また、編集中のSQLに名前を貼り付けるには、貼り付けたい名前の横にあるチェックボックスをチェックし、上部ツールバーの右側のボタンをタップします。