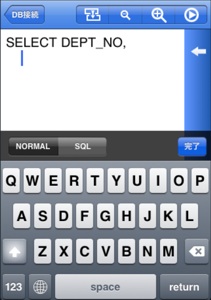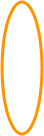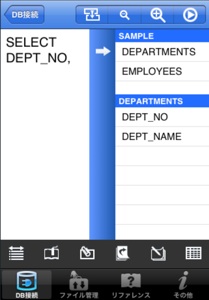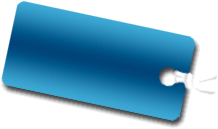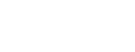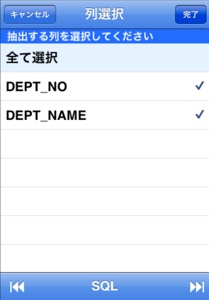
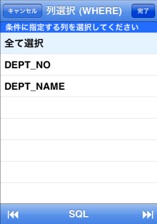
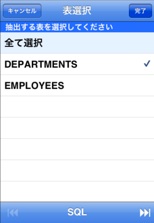
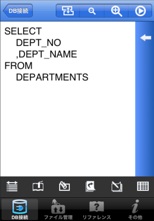
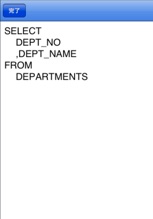

水面-MINAMO-を操作する上でSQLの編集は、最も時間を費やす内容の一つとなるはずです。そのためより効率的にSQLを編集できるよう、様々な機能が実装されています。その中でも、SQLを入力する際に大きく手助けをしてくれる機能が、「キーボードによる入力」と「SQLビルダーによる入力」の2つです。
まず、その2つの機能の説明をします。ここからの説明を順に追っていただくためには、起動後に表示される「接続先DB選択」の一覧から、「SAMPLE」をタップしてください。
2.SQLの編集と実行
2-1.SQLの入力1 -キーボードによる入力
表示されたSQLを入力できる場所をタップすると、キーボードが表示されます。これはSafariやメールなどでも使用されているキーボードです。基本的には一般的なアプリケーションと同様に、このキーボードを使用してSQLを入力していきます。
ただ「INNER」や「INSERT」などといった、SQLでよく使いそうなコマンドは「SQLキーボード」にまとめてあります。SQLキーボードを利用するには、キーボード上部にある「SQL」ボタンをタップします。
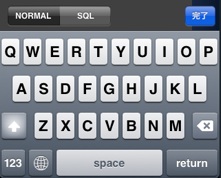

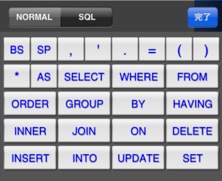
SQLキーボードは、右に表示されているようなSQLコマンドをまとめたキーボードです。例えば「SELECT」を入力する場合、「SELECT」ボタンをタップすることで、瞬時に「SELECT」と入力することができます。これで通常のキーボードよりはるかに速くSQLを入力することができます。
2-2.SQLの入力2 -SQLビルダーによる入力
SQLを入力するにはキーボードを利用した入力の他に、「SQLビルダー」による入力があります。SQLビルダーは、生成したいSQLの対象となるテーブルや列などをタップするだけで、目的に合ったSQLが生成されます。
SQLビルダーを開始するには、下部ツールバーの右から2番目のアイコンをタップします。
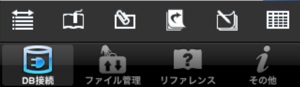

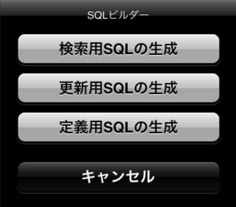

目的のSQLを選択すると、今度はその種類を選択するボタンが表示されるので、生成したいSQLの種類をタップします。

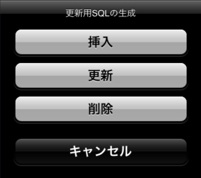
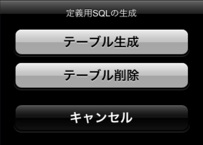
あとはビルダーに表示された項目を見ながら、対象となるものをタップしていきます。次の項目への遷移はもちろん、前への遷移、生成中SQLの表示などを行うことができます。完了をタップすると、SQLワークシートに生成されたSQLが設定されます。










2-4.SQLの実行
SQLを実行するには、画面上部の右にある、「実行」アイコンをタップします。複数のSQLを実行するときは、SQL文とSQL文の間を「;(セミコロン)」で区切ります※1※2。
SQLの実行結果は、SQLの種類がクエリーかそれ以外(DML、DDL、DCL)かによって異なります。
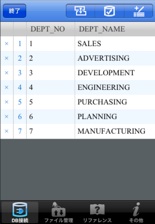
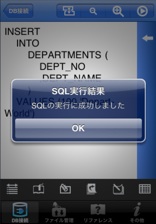
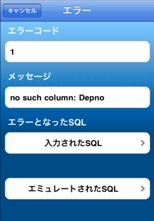
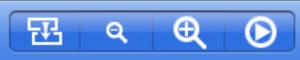
実行した結果、エラーとなった場合は、エラー画面が表示されます。エラー画面ではエラーメッセージやエラーとなったSQLが表示され、複数のSQLを実行していた場合など、原因となったSQLがわかるようになっています。
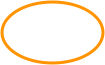
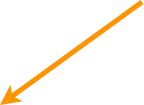

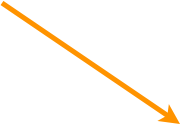
クエリーの実行
エラー時
クエリー以外のSQLを実行
※1.複数実行が可能なSQLはクエリー以外です。詳しくはこちらを参照してください。
※2.無料配布している「水面-MINAMO- Lite」では、SQLを同時に複数実行することはできません。
2-3.表/列名の入力
今、SQLを入力しているデータベースの表の名前や列の名前が、思い出せないということはよくあることです。このようなときは、右端にあるバーを左側にドラッグしてみてください。表名が上のリストに表示されています。参照したい列名がある表の名前をタップすると、表名リストの下に列名が表示されます。